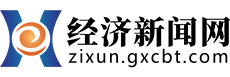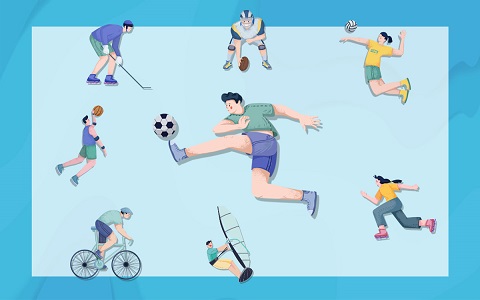1、第一步:
 (资料图片)
(资料图片)
2、如果无线路由器比较旧或者使用环境发生了变化,已经确定不再使用路由器内部的配置。第一步是恢复出厂设置。
3、无线路由器的复位键有两种:复位锁眼和复位按钮。如下图所示:
4、复位方法:开机时按住复位按钮5至8秒,待系统状态指示灯闪烁5次后松开复位按钮(复位孔要用回形针、笔尖等尖锐物体按压)。
5、注:某些无线路由器的WPS和重置共用一个按钮。
6、第二步:
7、设置计算机IP地址。
8、如果计算机没有指定或获取正确的IP地址,将导致无法登录管理界面。
9、请确保将操作计算机的IP地址设置为自动获取。以Windows 7系统的有线网卡为例,电脑自动获取IP地址的设置方法可以参考如下:
10、第三步:连接电脑和无线路由器。
11、通过网线连接:要操作电脑,需要连接路由器的局域网端口(任何一个局域网端口1、2、3、4),并确保电脑的网线接口和路由器对应接口的指示灯都是亮的。
12、注意:宽带电缆(互联网或外网)必须连接到路由器WAN端口,计算机连接到1\2\3\4的任意端口。
13、连接线路后,请检查相应的接口指示灯是否一直亮着或闪烁。
14、第四步:
15、配置无线路由器
16、路由器目前有两种类型的登录地址,不同的路由器地址可能不同:
17、管理页面地址:melogin.cn或192.168.1.1。
18、具体登录地址请查看路由器底部的贴纸,如下图所示:
19、确认登录地址后,打开浏览器,清除地址栏输入管理地址(以melogin.cn为例),回车。
20、注意:请注意字母的大小写和输入的点数(千万不要输入句号)。
21、如果可以在登录管理界面弹出密码输入框,但是输入错误的密码,将无法登录管理界面。
22、有关三个常见的默认登录密码提示框,请参见下表:
23、注:如果您忘记了设置或修改的管理密码,您只能恢复出厂设置。
24、如果打不开,可以换浏览器。
25、可以尝试换谷歌Chrome,火狐,360浏览器,百度或者QQ浏览器。建议使用默认的IE浏览器。
26、步骤5:配置互联网接入模式和无线密码。
27、1、登录路由器管理界面
28、打开浏览器,清空地址栏并输入管理地址:melogin.cn(或输入IP地址192.168.1.1),回车。
29、初次登录界面需要设置一个路由器的管理密码,后续凭该密码才能进入管理路由器。请务必牢记。
30、如果上网方式是固定请选择根据向导完成操作:例如如果可以用的地址有...和...及...及...和...共五个地址,
31、路由器会自动检测上网方式,如检测为宽带拨号上网,在对应设置框中输入运营商提供的宽带账号和密码,并确定该账号密码输入正确,点击下一步。
32、注意:76%的用户因为输错宽带账号密码导致无法上网,请仔细检查输入的宽带账号密码是否正确,注意区分中英文输入、字母大小写、后缀是否完整等。如果不确认,请咨询宽带运营商。
33、如果上网方式检测为自动获得IP地址或固定IP地址上网,请根据向导提示操作,填写对应参数即可。如果是固定的话,则还需要设置地址,不能和固定在同一个网段,
34、可以设置成...(最好设置成不常用的)。如果单位还有其他路由器,设置成..(或或).容易和其他的冲突)
35、3、设置无线参数
36、分别设置2.4G和5G网络的无线名称和无线密码,无线名称建议使用数字、字母组合,请勿使用中文或特殊字符,并设置8位及以上的无线密码。
37、建议2.4G和5G无线网络的无线名称不要设置为完全相同;如果勾选同2.4G无线密码,则2.4G与5G的无线密码相同。点击下一步。
38、注意:单频无线路由器只需要设置2.4G无线参数。
39、4、完成设置
40、点击确认,完成设置向导。
41、三、确认联网成功
42、设置完成后,进入路由器管理界面,在常用设置上网设置中,如在上网设置图标上显示打钩,即表示网络连接成功。
43、至此,路由器已经设置完成。电脑连接路由器后可以直接打开网页上网,如果您还有其他电脑需要上网,用网线直接将电脑连接在路由器1\2\3\4任意一个空闲的LAN口即可上网;如果是笔记本、手机等无线终端,
44、连接上路由器的无线信号即可上网,不需要再配置路由器。
45、终极解决办法:拨打官方电话技术支持热线
46、服务时间:周一至周日(节假日除外)
47、08:30-11:50 和13:20-18:00
48、前三个是“四零零”,然后是“八八一零”,最后是“五零零”
49、记下路由器型号和序列号()根据客服提示操作。
本文到此结束,希望对大家有所帮助。
关键词: