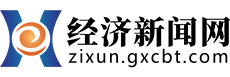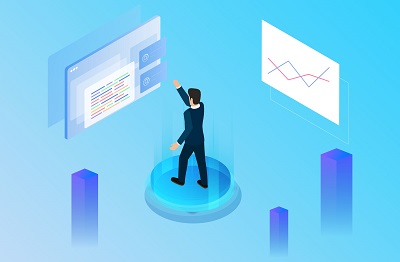Windows11电脑在哪里更改默认浏览器
• 更改 Windows 11 上的一些基本系统设置与之前的操作系统版本完全相同。

• 安装您要使用的浏览器后,剩下的就是将其设置为默认值。
• 修改此选项需要浏览 PC 上的“设置”菜单。
• 按照本文中的步骤,只需单击几下即可正确更改默认浏览器。
您是否厌倦了现在使用的浏览器,或者您只是不同意 Microsoft 为您选择的默认浏览器?
请放心,这不是永久性的,因为操作系统的大多数特性都可以进行修改以满足每个用户的需求。
执行此更改很快,只需单击几下。借助我们的快速步骤,下载并安装您要在Windows 11系统上使用的浏览器。
选择正确的默认浏览器来打开任何链接将对您的整体体验产生重大影响,尤其是当您使用 PC 主要浏览互联网时。
话虽如此,更改默认浏览器的过程并不像以前那么容易,但您始终可以按照以下确切步骤将 Chrome 设为默认浏览器。
如何更改 Windows 11 上的默认浏览器?
不要气馁,因为这根本不是一项艰巨的任务,只会占用您几分钟的时间。
无论您是想放弃使用 Microsoft Edge for Chrome 还是 Firefox,切换都相当容易,只需在“设置”菜单中稍作调整即可完成。
但是,您在此操作系统上拥有的选项比前一个更丰富,允许您为多个实例和任务选择默认浏览器。
例如,您可以选择 Chrome 作为默认浏览器,同时保留 Edge 作为默认打开 PDF 或 WEPB 文件。
正如您从下面的视频中看到的,并逐步解释了,在 Windows 11 上更改默认浏览器就像在公园里散步一样。
如何更改 Windows 11 上的默认浏览器?
修改应用程序内的设置
1. 按Windows Key +I。
2. 单击左侧菜单中的应用程序选项
3. 从屏幕右侧选择默认应用程序选项卡。
4. 在搜索框中,输入要设置为默认浏览器的名称,例如 Chrome。之后,单击 Chrome 按钮。
5. 您将获得一个类别列表,对于每个类别,您可以选择默认浏览器。单击每个并选择 Chrome 作为默认浏览器。
完成所有这些步骤后,您只需退出设置菜单并试用您喜欢的新浏览器即可。
此操作不会禁用其他已安装的浏览器,它只会使您选择的浏览器成为系统上的默认浏览器。
为什么要更改默认浏览器?
一些用户已经习惯于在某些浏览器上工作,而其他用户则使用 Microsoft 提供的默认内置浏览器没有问题,在这种情况下是 Edge。
仅当您愿意转向不同的体验并且熟悉您将要切换到的浏览器时才执行此操作。
与以前的操作系统相比,没有太多变化,但如果想要跟踪 Windows 11 和 Windows 10 的所有差异和相似之处,我们已为您提供帮助。
除了用户习惯于特定的浏览器软件之外,它们的构建也不尽相同,某些选项使用起来需要更多资源,但速度更快,其他选项具有内置 VPN 等。